The Ultimate Secret of BELKIN WIFI EXTENDER SETUP
Belkin range extenders have been around for a while now. With features such as faster data speeds and greater network coverage, these devices have become the absolute favorite of users. Furthermore, installing these extenders at your home is effortless and takes very little knowledge of how to make the device connections. If you are deciding to purchase one for your home or office, you can always read through the information in this blog. You will find information on how to setup Belkin wifi extender in easy steps.
Belkin wifi extender Setup- Things you need to know
Your Belkin WiFi extender is no different from other extenders. It works by receiving the signals from a router, amplifying them, and sending them over to other connected devices. This in turn allows you to maximize the total network coverage and increases your ability to get work done online. Now, if you are planning to configure the network settings on your Belkin extender, you will first need to have the main router network credentials available with you. If you do not have the details, you can always log in to the router setup wizard and obtain them.
Apart from the router details, you will also need the default admin credentials for your Belkin extender. The same can be found on the product label of the extender. These will be the admin username, admin password, and the default IP address/web address.
Admin Username: admin
Default Password: admin
Web address/IP address: http://belkin.range/ and 192.168.0.1
Once you have these details, you can setup Belkin wifi extender in easy steps.
How to setup Belkin WiFi Extender?
To begin setting up your Belkin range extender, you will need to prepare the devices. You can start by connecting to the power and each other using the ethernet cables. Here are some steps you can follow:
● Place your Belkin range extender in the same room as your main router and plug it into a power outlet. This will help it connect to the router network easily.
● Turn on the power supply and notice the power LED on the extender to show its status.
● Now, you can connect your computer to the Belkin range setup using an ethernet cable. Plug one end of the cable into the LAN port on your computer and the other end into the LAN ports on your extender. Once the computer has connected to the same, the respective LAN LED will show its status.
● If you wish, you can also connect your devices to the Belkin extender using a Wireless connection. Simply, open the wireless settings on the computer/wireless device, and then enable the WiFi. Once you have done that, you can look for the available wireless networks. The names/SSIDs of the wireless networks will become visible on the screen.
● Select the SSID that belongs to your setup Belkin wifi extender and then click on the Connect button to connect to it. The WLAN LED on the extender will now light up.
Configuring the Belkin extender setup settings
● Start a web internet browser you prefer, and start typing https://belkin.range into the address field.
● After entering, you'll be taken to the Belkin range extender's setup page. If the address on the internet doesn't work then you can try your IP address 192.168.206.1 and then press enter.
● If your main screen of the wizard for setting up is displayed, click the Start button.
● The setup Belkin wifi extender will look in that Extender SSID.
● The list of the accessible wireless network will appear on your screen. Choose the network you wish to extend. Select Next. If you don't notice the range extender network, then click the Refresh button on the screen.
● When you click the name of the network your setup wizard will try connecting to the network.
● Next, enter your password for the network. After entering the password, click "Next.”
● The wizard that you set up will verify the information you input. After verification, you'll be informed. Be aware that if you're using a dual-band router, you'll need to enter your SSID as well as the security code for the secondary band, too.
● After you have verified your networks click next.
● The final screen will show the information from the extended network. Review the information and then click on the Save and Finish button to conclude the Belkin range setup process.
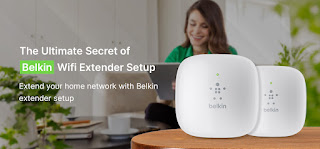
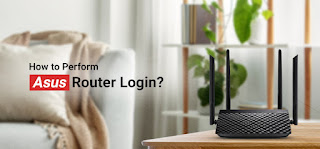
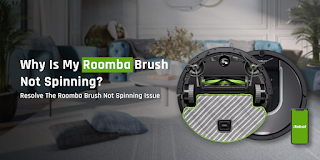

Comments
Post a Comment